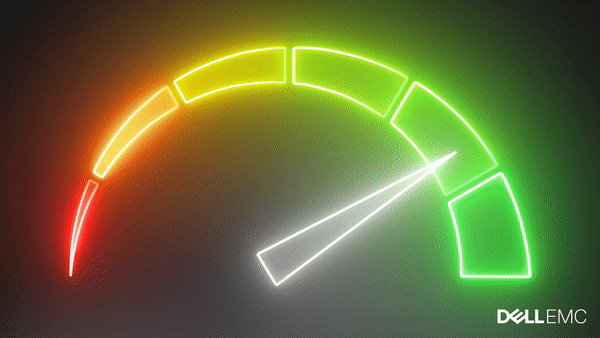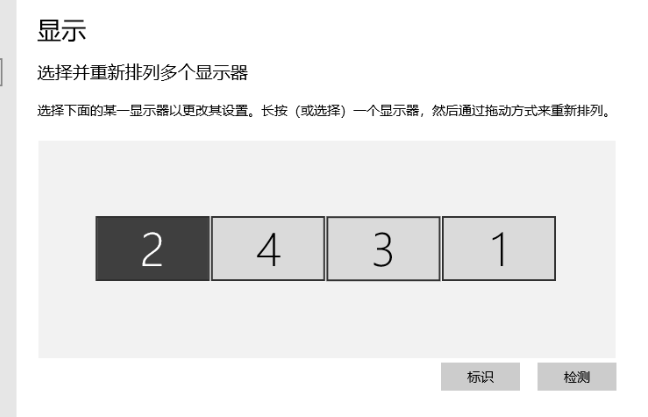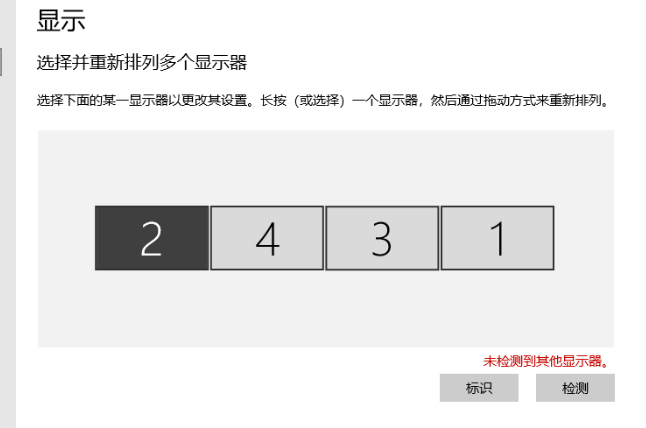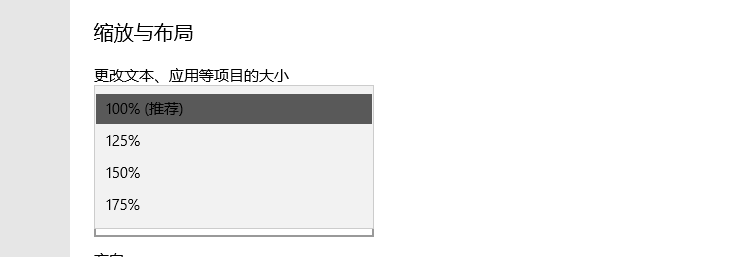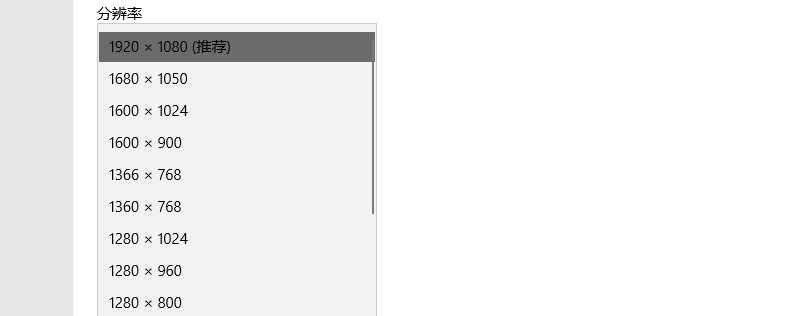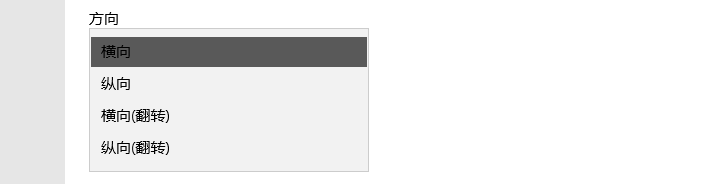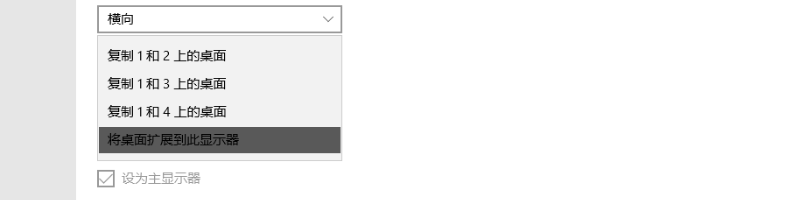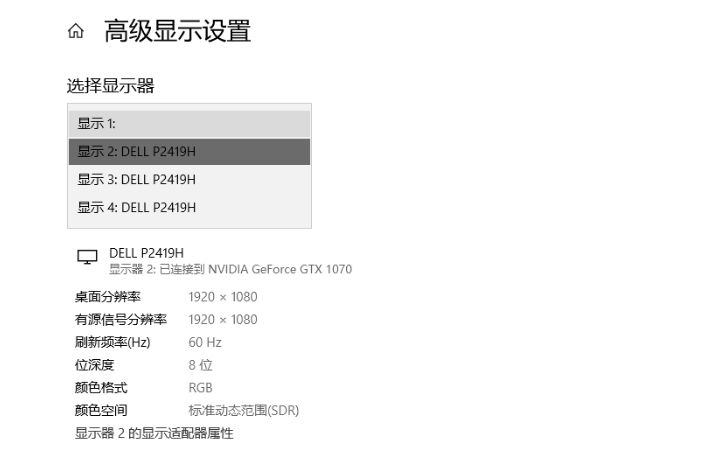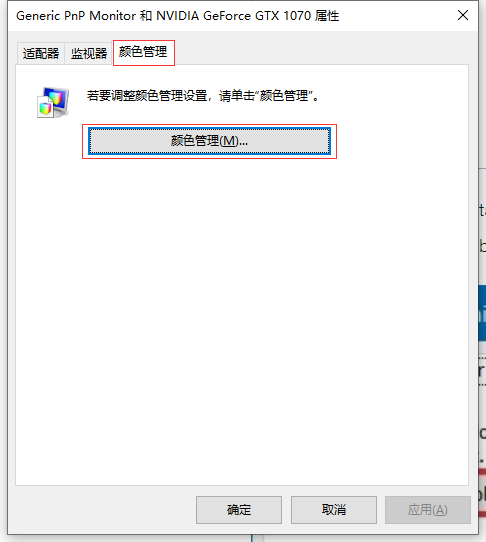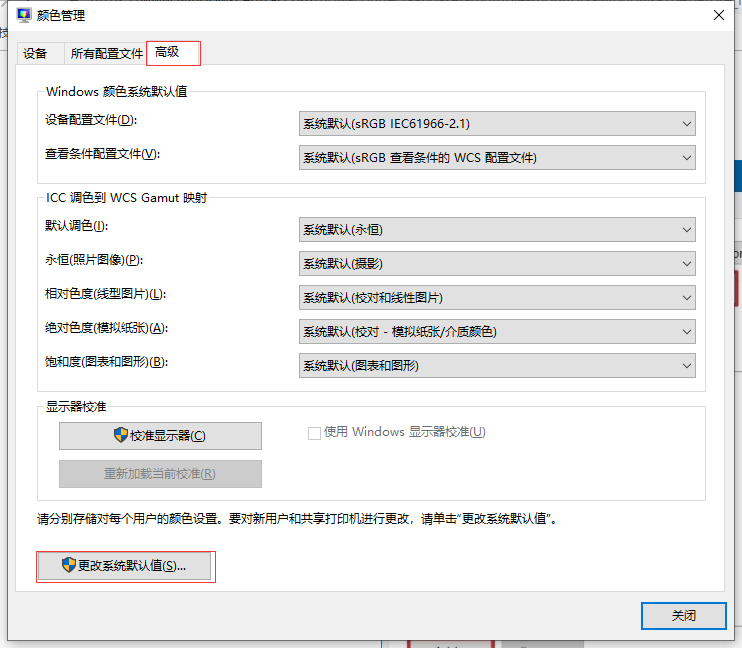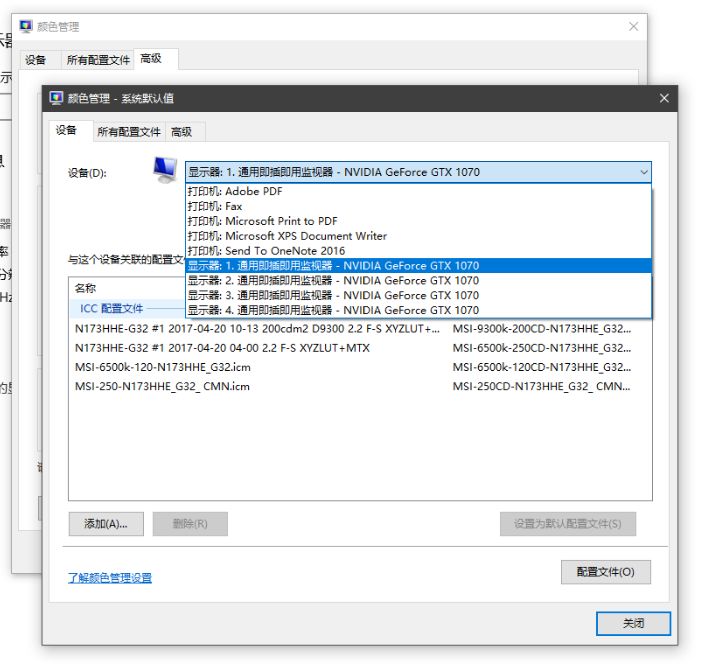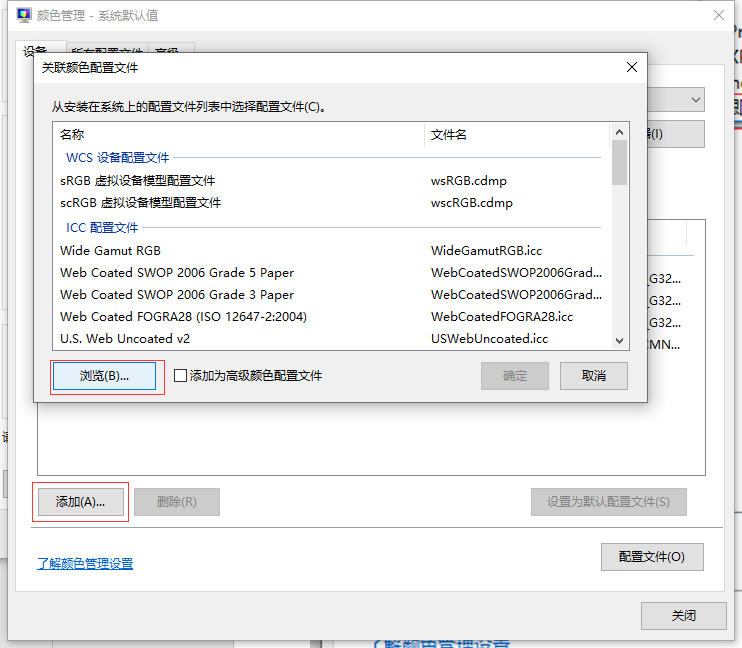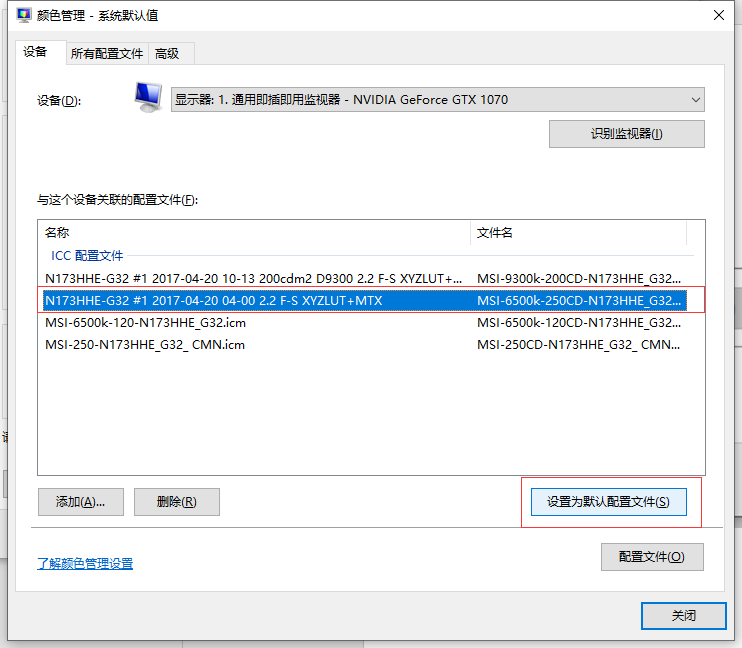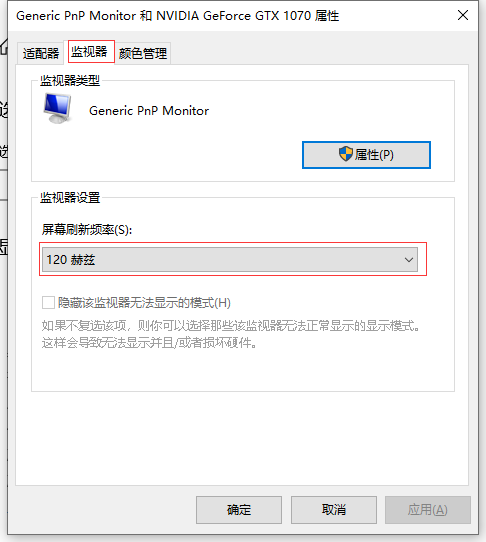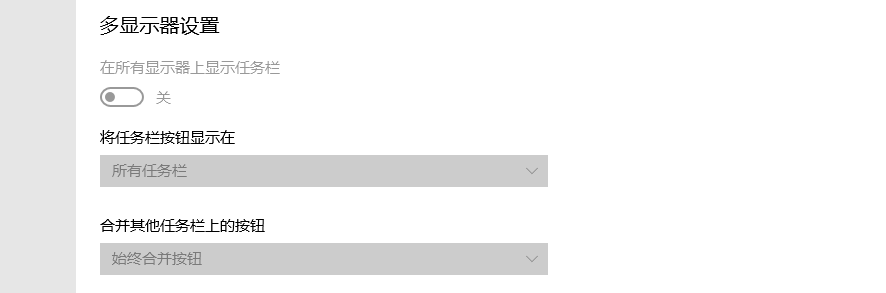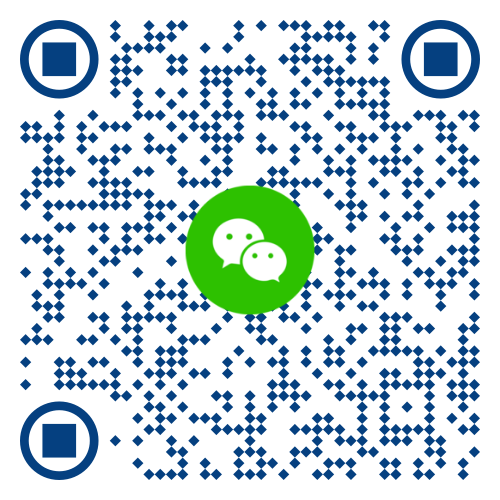搞懂多显示设置!效率加持满格!
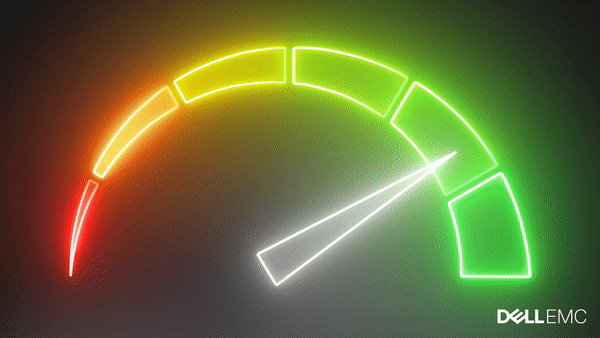
小戴之前分享过显示器接口图鉴,根据您的接口,然后就可以将您的笔记本电脑或者台式电脑连接到显示器对应的接口上啦。
虽然连接到Windows10的多个显示器都会被自动的检测并配置为系统认为的最佳配置,但是您也可以根据您的需要,单独的调整每个显示器的分辨率、缩放和方向。
将笔记本电脑或者台式电脑与多台显示器连接起来,虽然它们仍然可以正常工作,但是有时候您会发现显示器的顺序是错乱的,比如将鼠标往左边移动,本该出现在左边显示器的鼠标指针跑到右边去了,这就需要我们进行一个正确的排列。
打开设置Settings– 系统System– 显示Display– 根据需求拖拽每个显示器来进行重新排序– 设置完点击应用Apply
提示Tips: 可以点击识别Identify来确认具体对应的是哪台显示器,如果连接的显示器并未显示出来,您可以点击检测Detect来重新连接显示器。
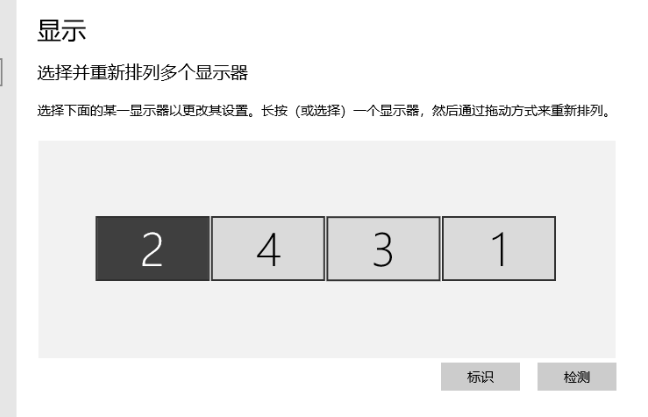
点击识别Identify来确认具体对应的是哪台显示器

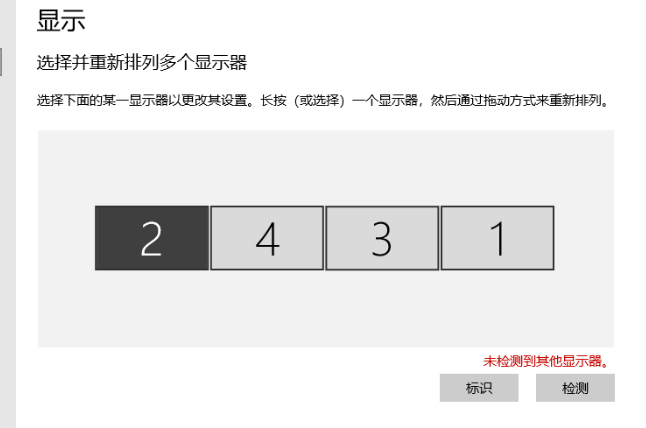
提示Tips: 点击任意显示器即可设置以下对应的选项,每个显示器设置相对独立。
在Windows10中可以适应不同分辨率下的显示器,可以按比例缩放高分辨率显示器显示的文字或者图像,使之与其他显示器上的效果看起来一样。
打开设置Settings– 系统System– 显示Display– 选择需要调整的显示器–根据需求更改比例– 设置完注销(快捷键Windows+ L)以应用更改
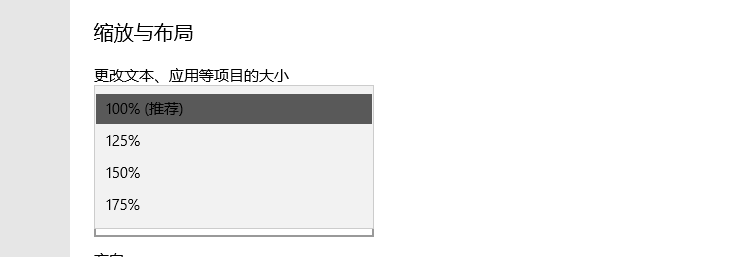
在Windows10中,一般情况下,在连接到多个显示器之后,会自动调整为推荐的分辨率,您也可以根据需求手动调整分辨率。
打开设置Settings– 系统System– 显示Display– 选择需要调整的显示器–根据需求更改分辨率
提示Tips :如果您希望在屏幕上显示较大的文本或者图像,应该更改缩放比例,而不是调低分辨率。
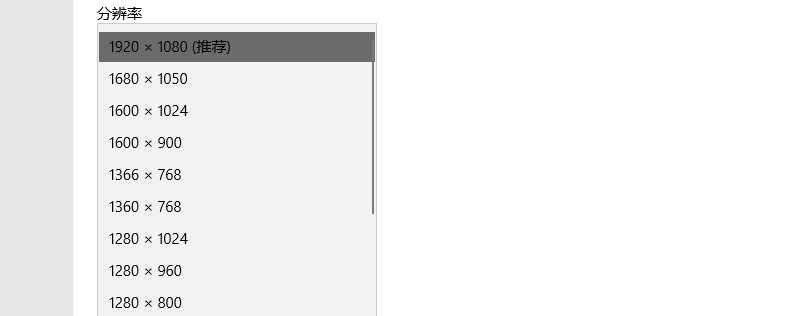
Windows 10 支持调整对应显示器的显示方向,以满足我们独特的显示需求。
打开设置Settings– 系统System– 显示Display– 选择需要调整的显示器–根据需求更改方向
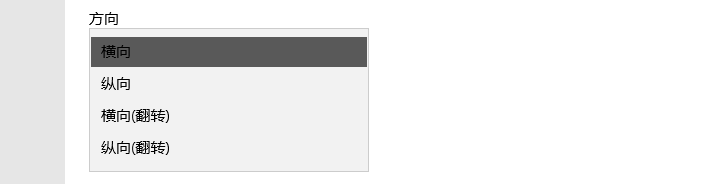
在Windows10 中,您还可以选择显示器的显示方式,您可以将屏幕扩展到外接显示器、镜像复制到外接显示器。如果您使用的是笔记本电脑,您还可以将内置显示屏关闭,仅外接显示器进行显示。
打开设置Settings– 系统System– 显示Display– 选择需要调整的显示器–根据需求更改显示方式
复制显示Duplicate— 每个显示器显示一样的画面
仅该屏幕显示屏幕Showonly — 仅在某个显示器上显示
提示Tips :您可以使用Windows + P快捷切换显示方式
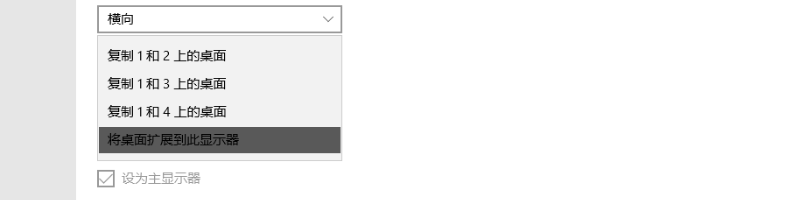
虽然高级显示设置是面向专业人员的,但是有时候由于显示器的自身属性,我们需要做一些更改以提高显示器的色彩准确度,调节屏幕闪烁频率以适合人眼舒适范围。
提示Tips :通常情况下,请保持高级显示设置为默认模式
如果您的显示器没有按照预定方向正确的显示出您需要的渲染颜色,您可以通过以下步骤来提高色彩准确度。
-
-
-
-
高级显示设置Advanceddisplay settings

5.确认需要更改的显示器Monitor,点击适配器属性Display adapter properties
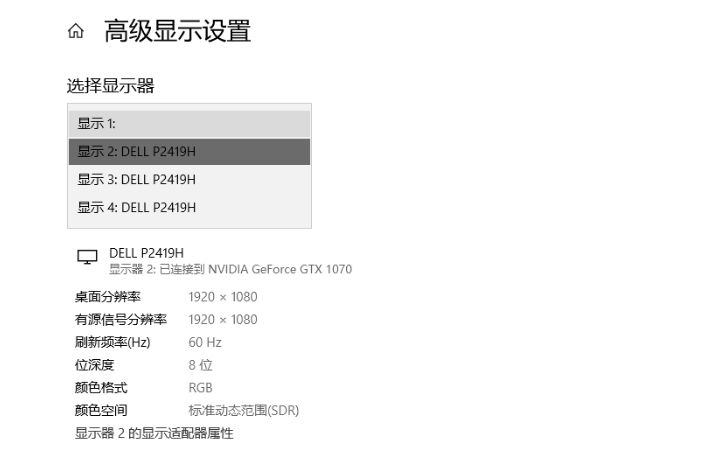
6.点击颜色管理选项卡,选择颜色管理ColorManagement
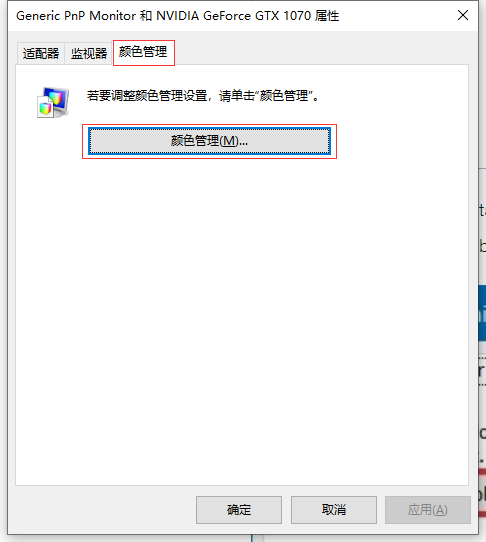
7.选择高级,点击更改系统默认值Systemdefault(需要管理员UAC权限)
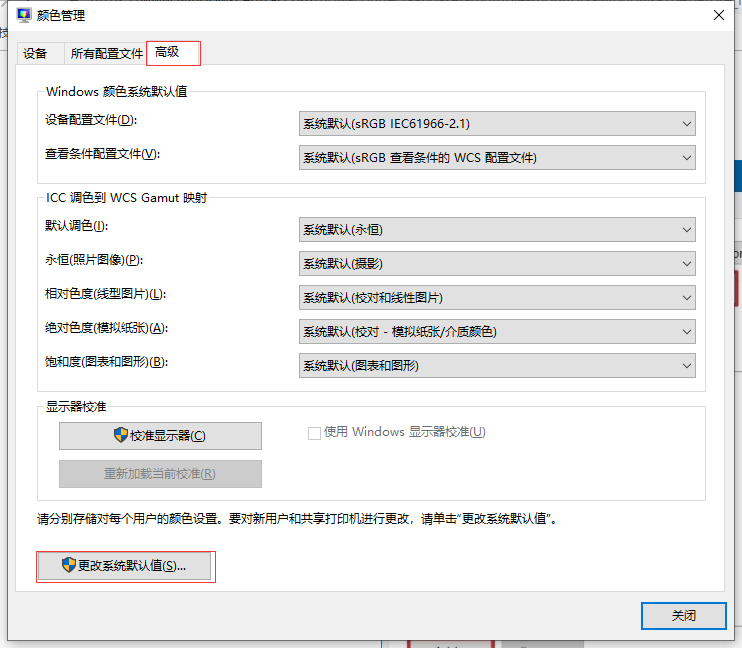
8.在设备选项卡Devices选择需要更改颜色配置的显示器Monitor
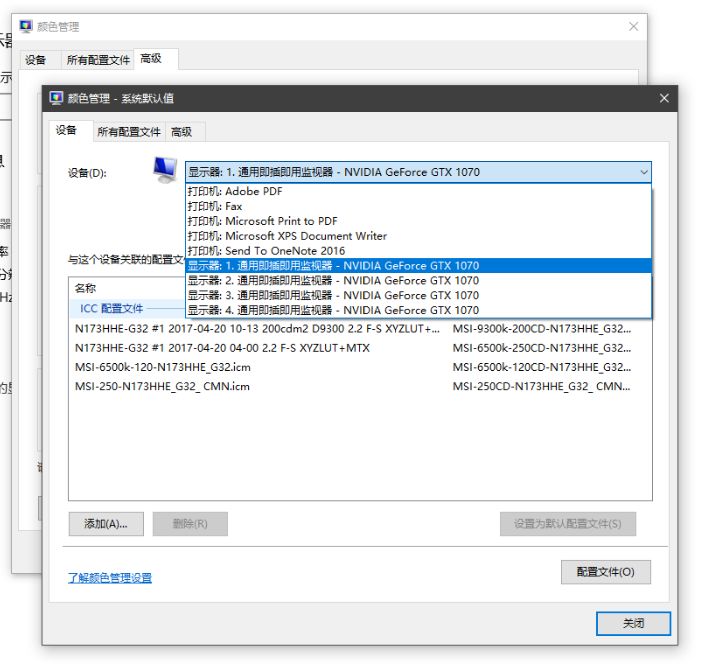
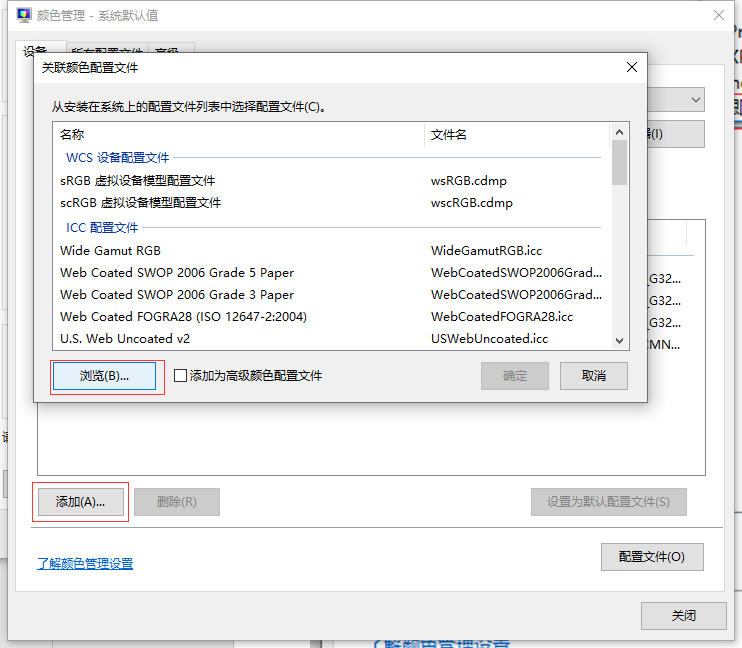
10.将添加的颜色配置文件设置为默认值Setas Default Profile,然后点击关闭Close退出
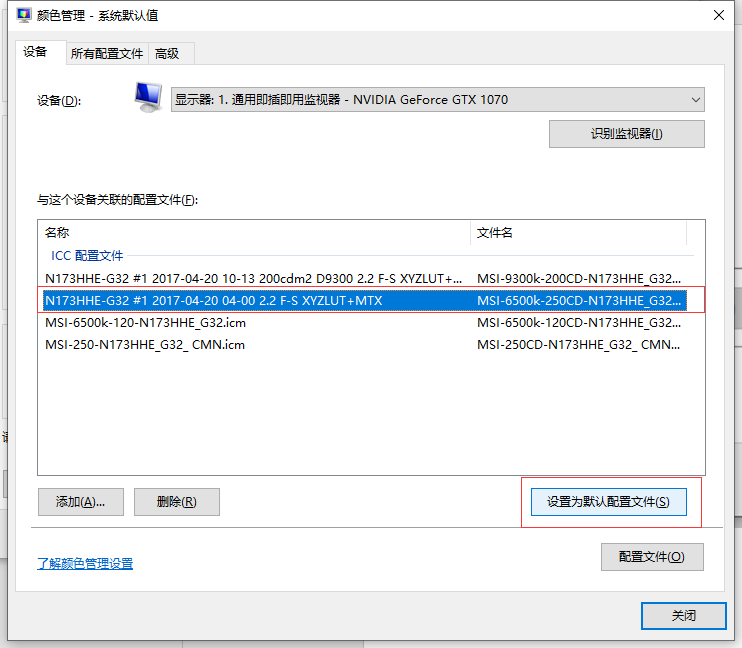
一般情况下,60Hz的刷新率对于大多数用户来说足够了,但是如果您可以注意到屏幕的闪烁,或者您拥有更改刷新率的显示器,特别是对于游戏玩家而言,本设置可以提供一个更高的刷新率,带来一个更流畅的观看体验。
-
-
-
-
高级显示设置Advanceddisplay settings
-
确认需要更改的显示器,点击适配器属性Displayadapter properties
-
点击监视器Monitor选项卡,选择屏幕刷新频率Screen refresh rate
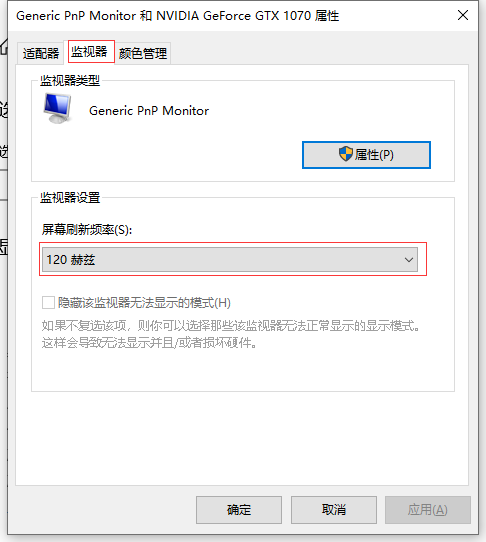
当您的笔记本电脑或者台式电脑配置为多显示器模式,默认情况下,任务栏仅会显示在主显示屏中,您可以通过以下设置在所有显示屏上显示任务栏
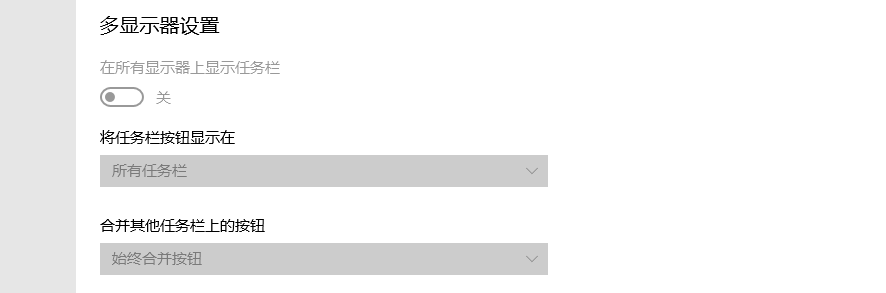
打开设置Settings– 个性化Personalization– 任务栏Taskbar– 在所有显示器上显示任务栏Showtaskbar on all displays