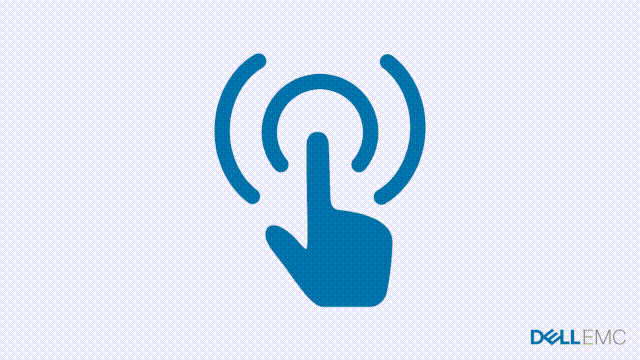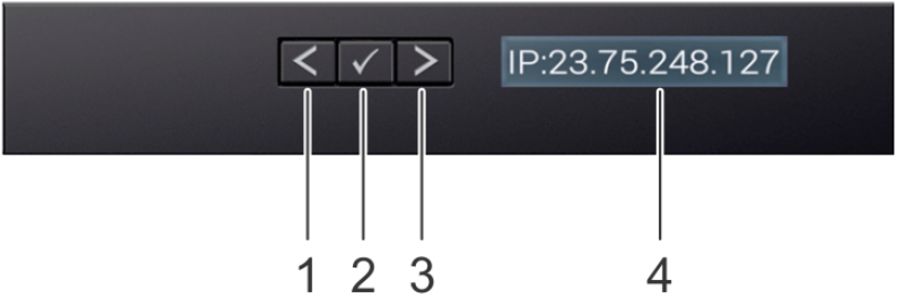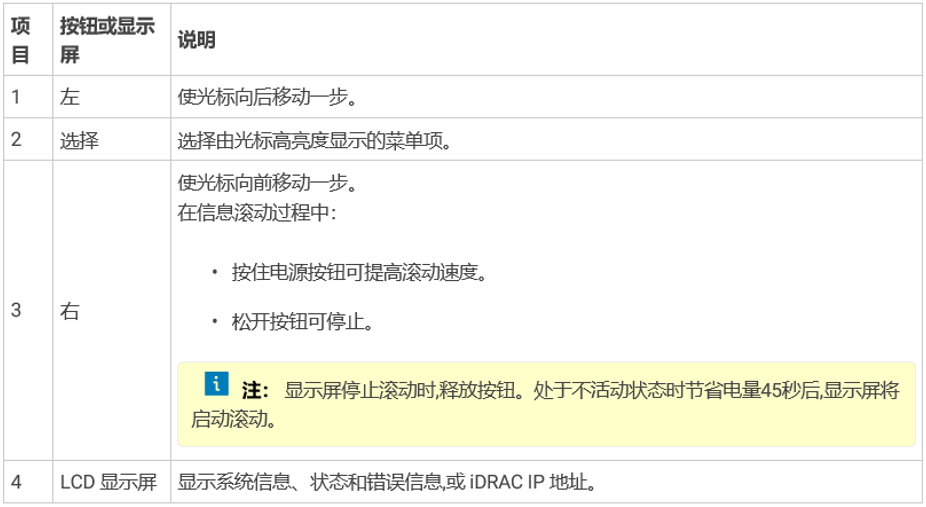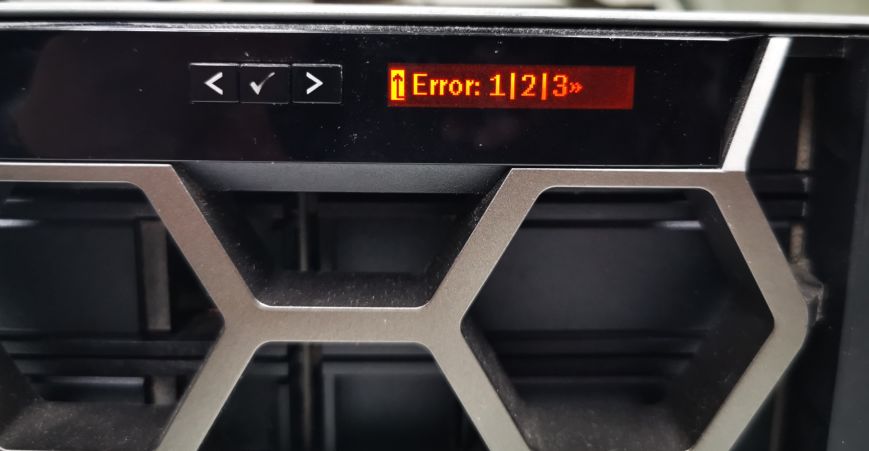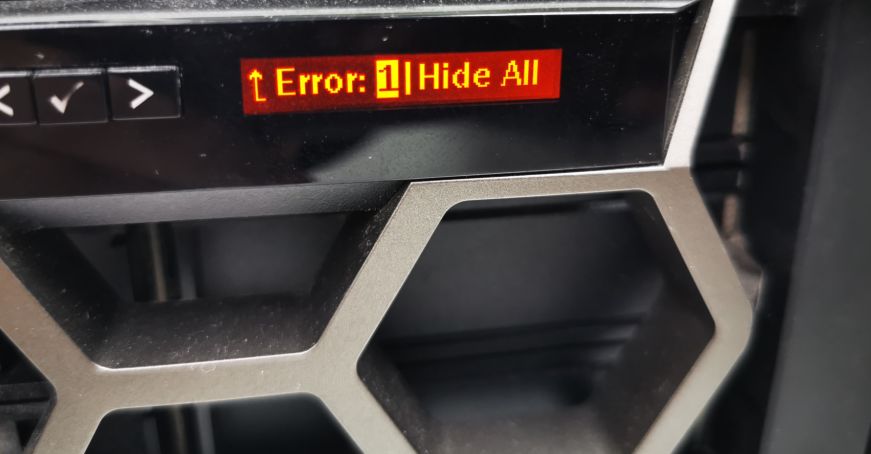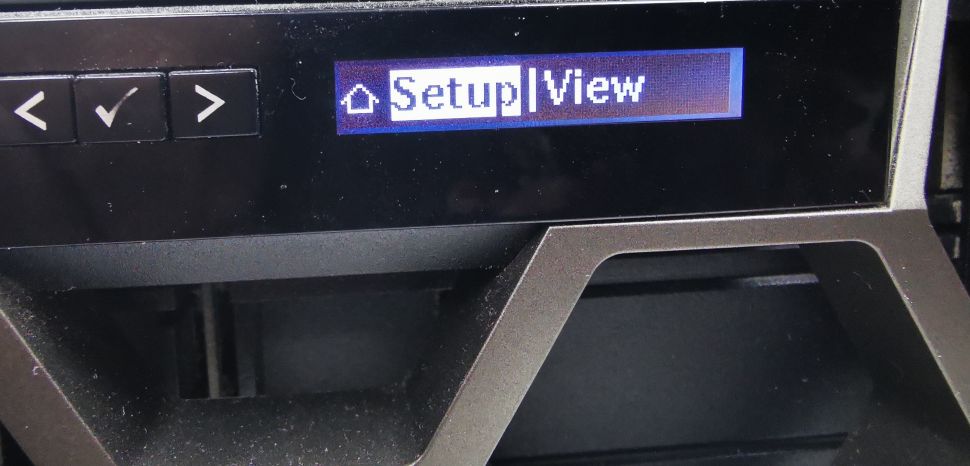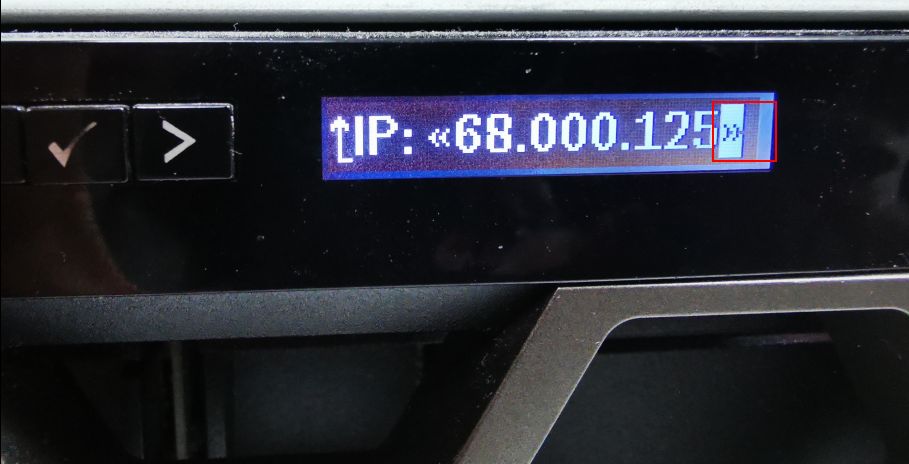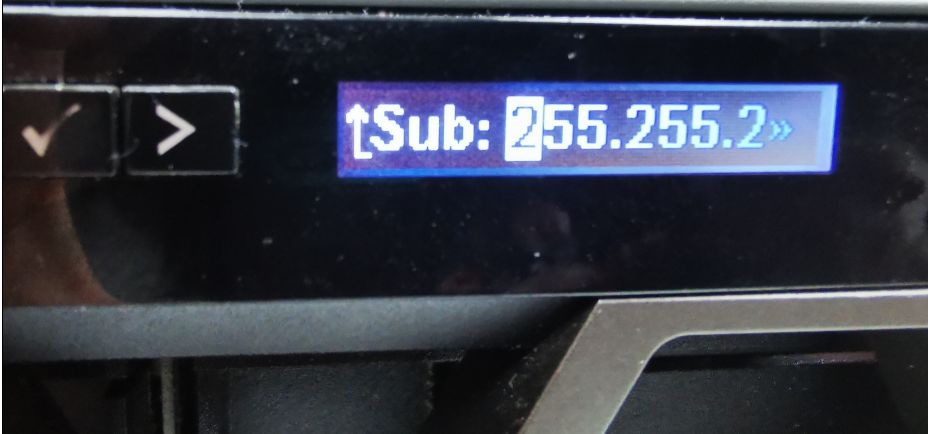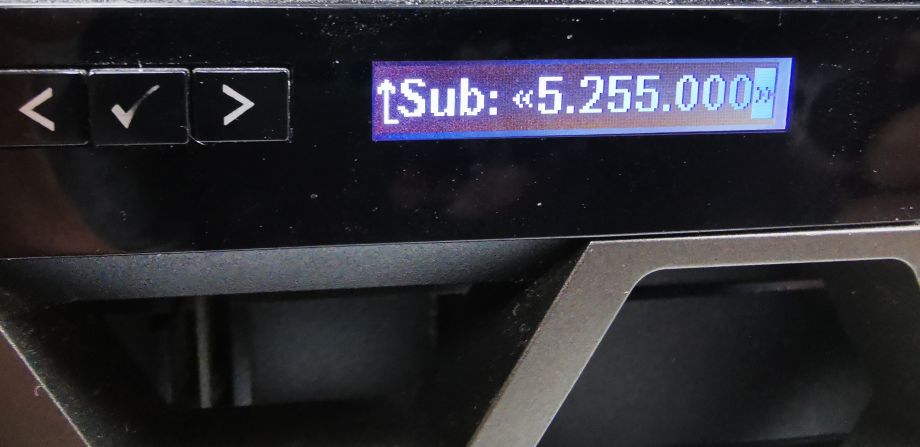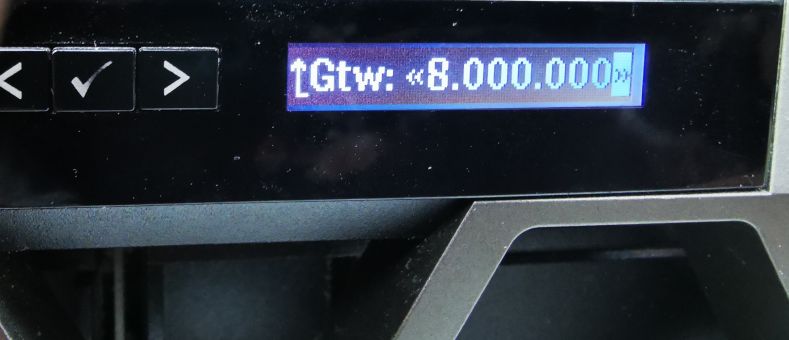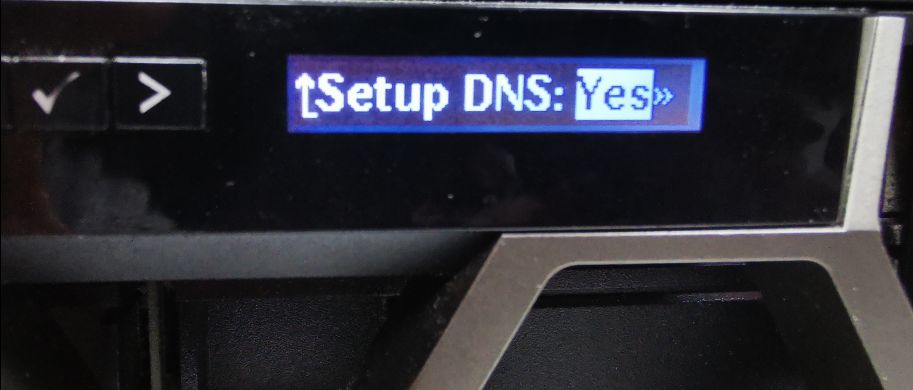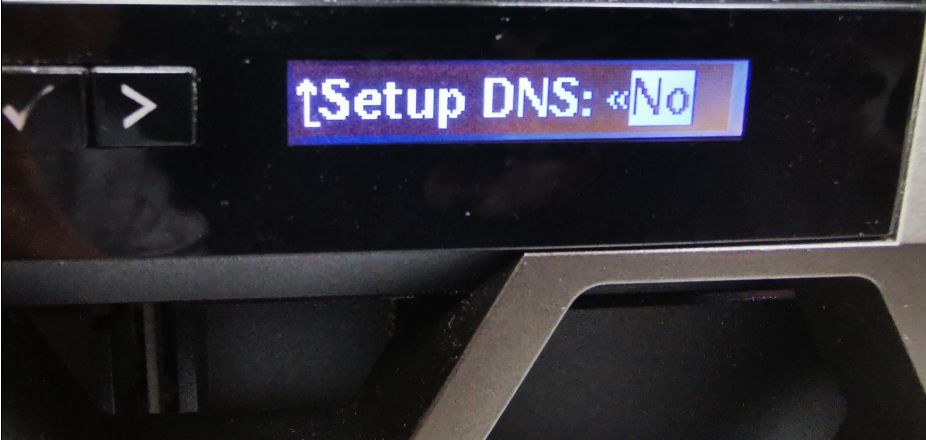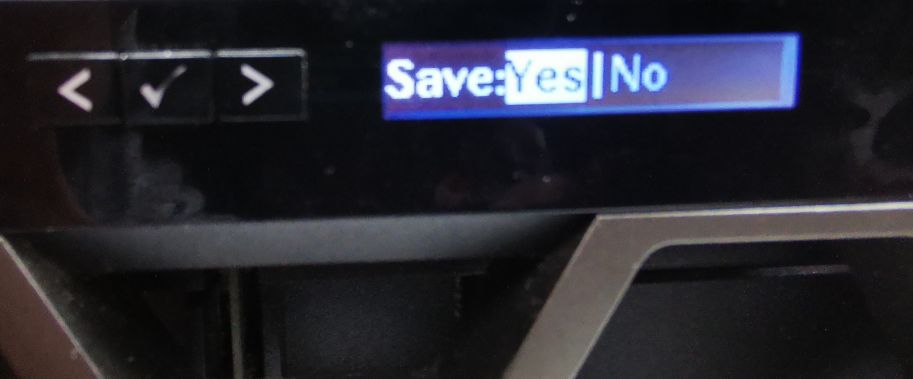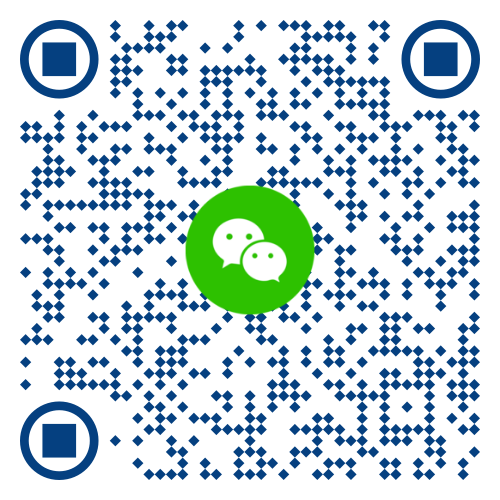今天,小戴就跟大家说说Polaris(14G)服务器前面板的LCD液晶屏的故事。
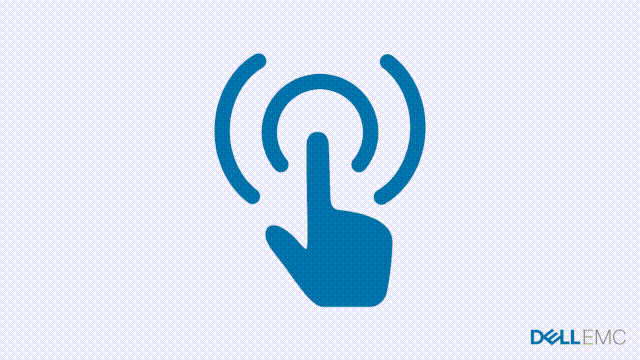
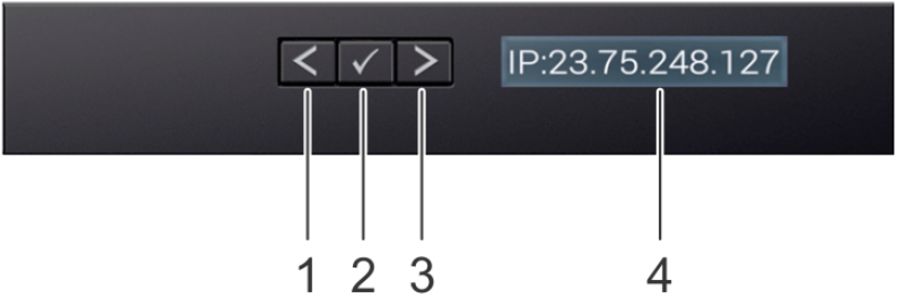
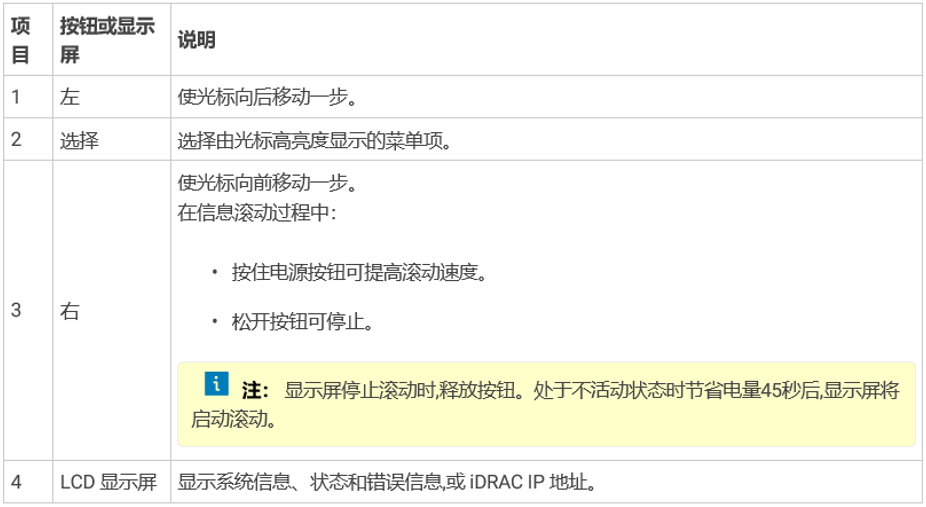
别看只有简单的三个按钮,操作简单,但是功能可是非常强大的。
如果服务器出现异常,前面板LCD显示屏背景色会显示黄色,同时屏幕上滚动报错信息。那如何查看这些报错信息呢?
在菜单页面,使用“>”按钮将光标移动到Error位置,按“√”按钮,进入报错信息界面
进入报错界面需要注意报错可能不止一条哦!这里我们得看仔细啦,有X条报错,屏幕上就会从数字1显示到数字X,像下图这样的就是起码有3条报错:
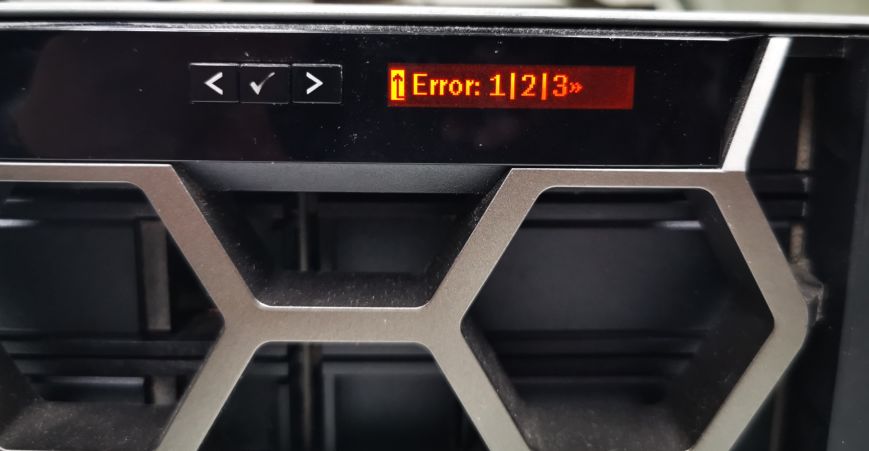
(Hide All是暂时隐藏所有报错的意思,选择确认之后LCD会暂时变成蓝色,报错被隐藏)
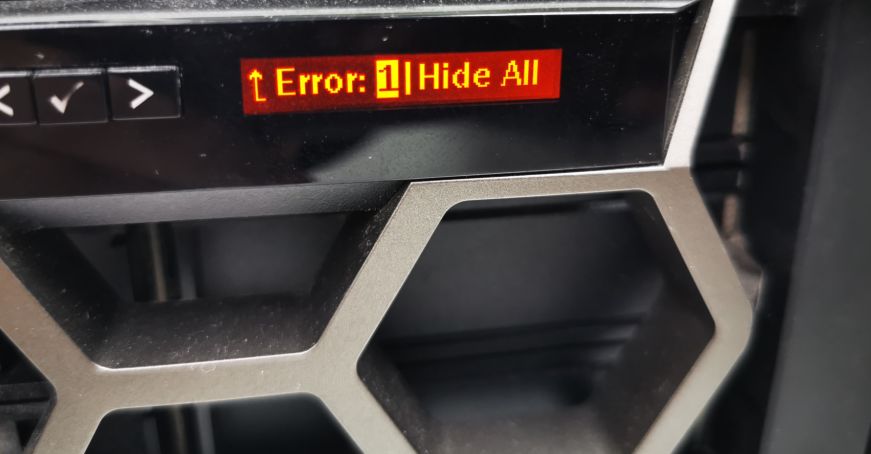
使用左右移动的“<”和“>”按钮将光标移至对应的数字位置,再按下即可查看报错信息。在报错信息的界面,使用“<”和“>”按钮可以查看报错的具体描述,如果需要返回上一级,则需要将光标移至返回的光标位置,按下“√”按钮即可。
进入菜单界面,将光标移至Setup位置,按下“√”按钮
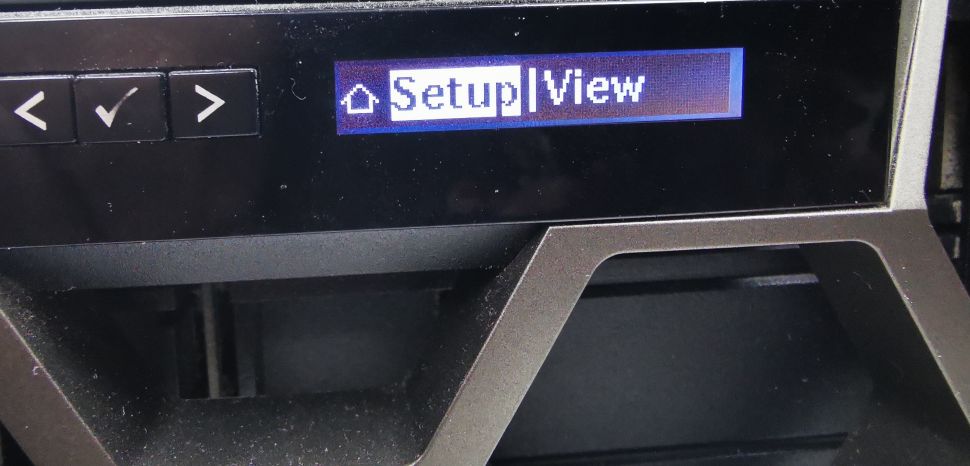
进入配置菜单后,将光标移至iDRAC位置,按下“√”按钮

iDRAC 9出厂默认是DHCP的模式,如果需要手动设置IP,就将光标移至Static IP位置,按下“√”按钮

进入IP设置界面,设置方法是将光标移至对应位置,按下“√”按钮进入该位数字的编辑界面,然后通过使用“<”和“>”按钮调整到需要的数值,再次按下“√”按钮退出该位数字的编辑,然后再将光标移动到下一位需要编辑的数字位置
(比如需要设置IP:192.168.0.125,先将192的1设置完成,再设置9,设置好后再设置2,以此类推)

IP设置完成后,将光标移至下图>>的位置,按下“√”按钮
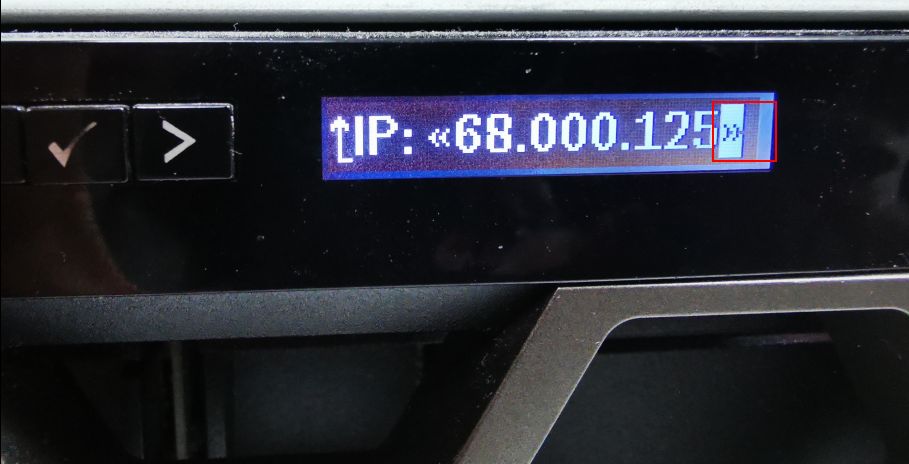
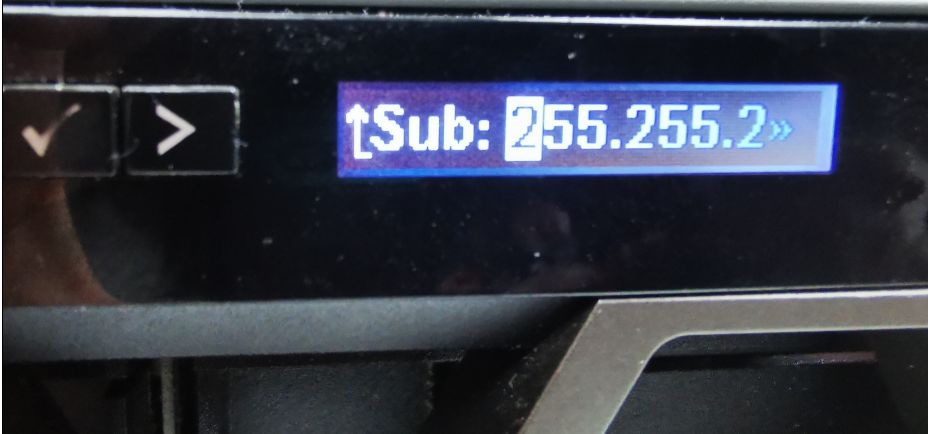
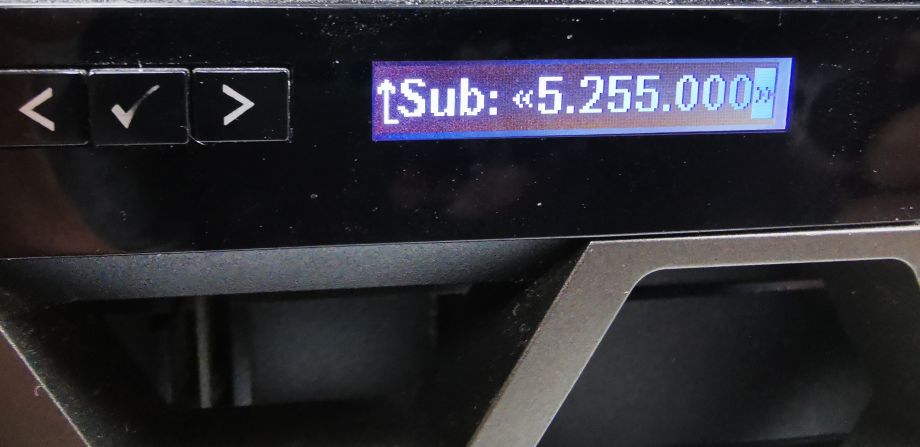
网关设置界面的设置方法同上,设置完成后将光标移至>>位置,按下“√”按钮
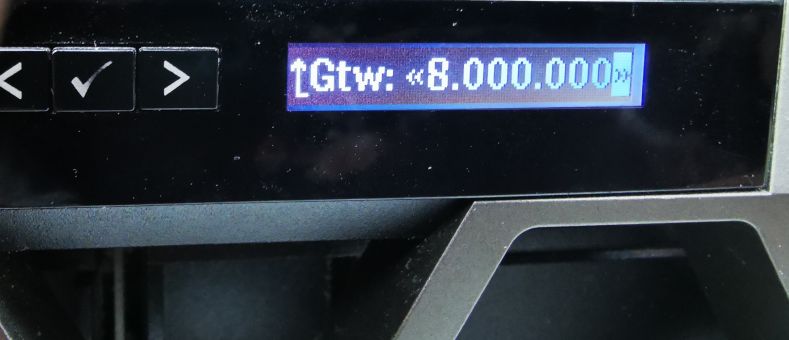
DNS根据您的具体需求选择是否配置,选择YES 或者NO
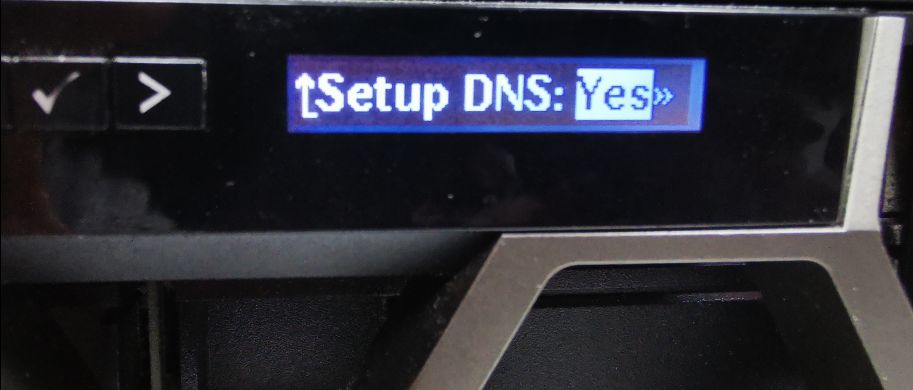
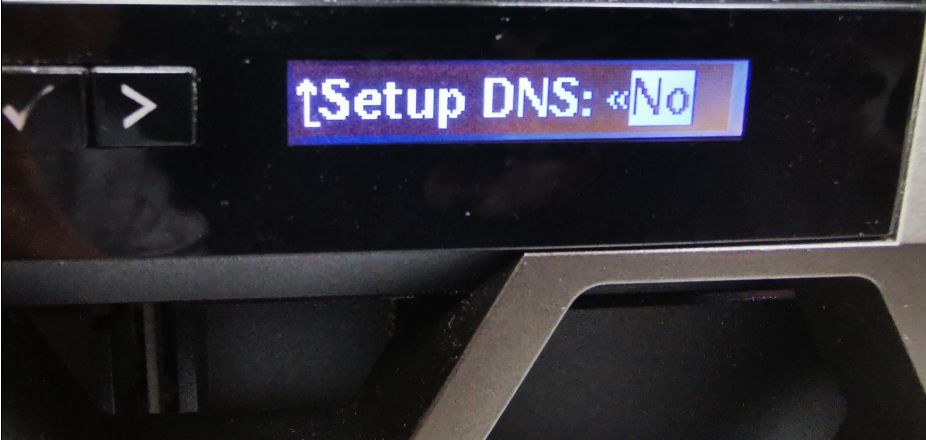
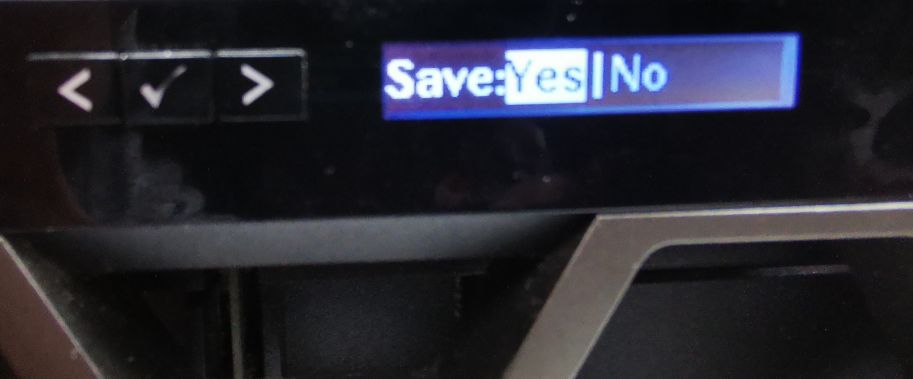
保存后,LCD显示屏会自动返回初始界面,此时需要耐心等待1-2分钟,iDRAC9的IP就会配置成功。
在BIOS界面给iDRAC 设置IP地址的帅气亚子~